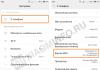MyPhoneExplorer – безкоштовна програма для синхронізації смартфона. Відновлення даних з Android Як користуватися програмою myphoneexplorer client
Програма для синхронізації даних та моніторингу стану телефону MyPhoneExplorer існує вже багато років. Давним-давно воно було розроблено для пристроїв від компанії SonyErricson, але зараз, підкоряючись законам еволюції, була додана підтримка всіх Android-девайсів.
Для роботи необхідно встановити мобільний клієнт та софт для PC. З'єднання можна здійснювати за допомогою кабелю, Bluetooth або Wi-Fi.
Не найсучасніший інтерфейс з лишком компенсується зручністю та функціональністю. MyPhoneExplorer може працювати з вашою телефонною книгою, SMS, файловою системою, календарем, нотатками, будильником, програмами, моніторити стан пам'яті, батареї та процесора.

Прямо з комп'ютера можна здійснювати голосові дзвінки та писати SMS. Під час вхідного повідомлення або дзвінка на моніторі з'явиться повідомлення. Списки контактів можна архівувати, резервувати та редагувати. Те саме стосується й повідомлень. Програми, встановлені на мобільному девайсі, можна запускати прямо з програми, встановлювати apk-файли або експортувати їх на комп'ютер.
Не менш цікавою функцією є Клавіатура телефону. Швидше за все, у всьому винна крива русифікація, тому що клавіатура тут ні до чого. У вашому ПК відкривається вікно, де відображається все, що відбувається на екрані смартфона або планшета.

Мишкою можна керувати пристроєм, використовуючи її як палець. Тут же можна робити скріншоти поточного вікна. Функція буде працювати, тільки якщо увімкнено опцію «налагодження по USB».
Також у програми безліч налаштувань, починаючи від банальної зміни колірної схеми вікна до вибору поведінки за певних дій. Якщо вам потрібно надійне рішення для контролю особистої інформації та управління даними на мобільному пристрої через PC, то не варто проходити повз MyPhoneExplorer.
MyPhoneExplorer скачатиможна за посиланнями.
Майже всі виробники смартфонів і планшетів з операційною системою Android пропонують користувачам програмне забезпечення, за допомогою якого можна керувати ними з комп'ютера. Програми Samsung Kies, LG, PC Suite, HTC Sync дуже непогані, але вони мають один важливий недолік - всі вони працюють з пристроями тільки одного виробника. Якщо ж у користувача є кілька Android-пристроїв різних марок, доводиться працювати з кількома програмами, а це не завжди зручно.
На щастя, є багато універсальних програм для управління гаджетами на Android. Вони розпізнають майже будь-які Android-пристрої, дають можливість працювати з декількома девайсами одночасно, а також нерідко функціональнішими фірмових утиліт. Однією з таких програм є менеджер телефону для Windows MyPhoneExplorer.
Встановлення та налаштування MyPhoneExplorer
Щоб почати користуватися програмою, вам потрібно завантажити з офіційного сайту та встановити клієнт для комп'ютера, а також встановити програму для Android з Play Market.
Підключитися до комп'ютера можна USB-кабелем, Wi-Fi або Bluetooth.
Увага!Можливість трансляції екрана телефону доступна лише при підключенні кабелем USB.
Підключення через USB-кабель
Переконайтеся, що встановлені драйвери інтерфейсу налагодження вашого телефону (ADB-драйвери зазвичай встановлюються під час інсталяції фірмового програмного забезпечення вашого телефону, але можна знайти в інтернеті окремо під конкретну модель).
Переконайтеся, що в телефоні увімкнено USB-налагодження ("Установки > Програми > Розробка > Налагодження USB" для Android 2+ або "Установки > Для розробників > Налагодження USB" для Android 4+).

В Android 4.2.2 і новіше потрібно спочатку розблокувати опцію USB-налагодження (Установки > Про телефон > Номер збирання > торкніться 7 разів).
З'єднайте кабелем телефон з ноутбуком і запустіть програму-клієнт для ПК "MyPhoneExplorer". Натисніть "Файл > Установки" і в групі "З'єднання через..." встановіть перемикач у положення "Кабель USB" і натисніть кнопку "ОК".

У головному вікні MyPhoneExplorer натисніть "Файл > Підключення".
Відео:
Підключення через Wi-Fi
Переконайтеся, що в телефоні увімкнено Wi-Fi, а також комп'ютер і телефон підключено до однієї мережі (маршрутизатора). Запустіть у телефоні "MyPhoneExplorer Client". Бажано налаштувати WiFi-PIN код для захисту від несанкціонованого доступу (працює з MyPhoneExplorer 1.8.1 та вище).

Запустіть програму-клієнт для ПК. Переконайтеся, що програма MyPhoneExplorer не блокується брандмауером Windows. Натисніть "Файл > Установки" та в групі "З'єднання через…" поставте перемикач у положення "Wi-Fi" і натисніть кнопку "ОК".

У головному вікні MyPhoneExplorer натисніть "Файл > Підключення".
Відео:
Підключення через Bluetooth
Переконайтеся, що Bluetooth увімкнено в телефоні, а також телефон налаштований у парі з ПК. Перш ніж налаштовувати пару, налаштуйте у телефоні Bluetooth так, щоб він був доступний для виявлення. Під час налаштування пару фірмової утилітою вашого Bluetooth адаптера, якщо в ній передбачено ручне налаштування, виберіть службу MyPhoneExplorer.

Після сполучення дізнайтеся номер порту СОM через який підключений телефон до ноутбука.

У налаштуваннях "MyPhoneExplorer" виберіть "Bluetooth" та вкажіть номер COM-порту, наданий утилітою вашого Bluetooth-адаптера. Натисніть кнопку "ОК".

У головному вікні MyPhoneExplorer натисніть "Файл > Підключення".
Відео:
Трансляція екрана телефону на комп'ютер
Після встановлення зв'язку можна синхронізувати вміст пристрою з комп'ютером. Щоб вивести екран телефону на комп'ютер, натисніть: "Різне > Клавіатура телефону/Завантажити знімок екрана".

Відкриється вікно із екраном мобільного телефону. Якщо екран телефону не з'явиться, спробуйте . Активуйте галочку "Оновлювати автоматично", щоб все, що відбувається на екрані телефону, автоматично відображається на комп'ютері.

Забавна опція "Показувати курсор миші в телефоні" показує курсор миші комп'ютера прямо на екрані телефону, правда, зупиняється його передача на комп'ютер.

Якщо ви не користуєтеся телефоном кілька хвилин і він заснув, розбудити його можна кнопкою "Розбудити пристрій" (зелена кнопка зверху вікна).
Кнопки внизу вікна дублюють системні кнопки телефону: "Меню", "Домашня" та "Назад".
Робота мишкою (замість пальця) у телефоні
Дотик пальцем (Тап) – Клік лівою кнопкою миші;
Ковзання пальцем по склу – Затиснути ліву клавішу мишки провести курсором у потрібну сторону відпустити клавішу;
Довгий тап — Натиснути на секунду ліву клавішу мишки.
Інші можливості MyPhoneExplorer
В інтерфейсі програми доступні для перегляду та редагування усі основні дані смартфона. За допомогою вбудованого файлового менеджера можна переглядати всі файли, виконувати основні операції з ними (копіювання, перенесення, видалення, створення папок). Є можливість перегляду файлів як на карті пам'яті, так і на внутрішній пам'яті пристрою

Також можна переглянути список наявних програм, отримати відомості про дату установки та розмір, який займає програма. Доступні можливості експорту та встановлення програм.
Контакти та SMS-повідомлення
За допомогою MyPhoneExplorer можна додавати/вилучати контакти і навіть робити дзвінок прямо з програми. Крім цього, реалізовано синхронізацію, імпорт та експорт контактів. Існує розділ, у якому окремо відображаються вихідні, прийняті та пропущені дзвінки. Текстові повідомлення розділені на надіслані, надіслані, чернетки та збережені. За допомогою MyPhoneExplorer можна створити архів SMS-повідомлень і зберегти на комп'ютер.
Організатор
Зручний інтерфейс у календаря: з MyPhoneExplorer можна додавати нові події, нотатки, встановлювати нагадування (їх список показується в окремому розділі). Додаток для Android має віджети, що дозволяють відображати ці нотатки на робочому столі телефону.

Інформація про телефон
MyPhoneExplorer – це ще й інформаційна утиліта. У ній можна переглянути відомості про модель смартфона, процесор, прошивку, ступінь заряду акумулятора, його температуру, напругу (див. першу картинку статті), а також обсяг вільної та зайнятої пам'яті.

MyPhoneExplorerє настільною безкоштовною, яка допоможе вам керувати Sony Ericsson та інших Android телефон. З його допомогою, Ви можете створити резервну копію та відновити контакти, Музика, фото, відео, текстові повідомлення та багато іншого на свій телефон з ПК. Крім того, Ви можете безпосередньо зберегти, читати та зберігати повідомлення. Більше того, Ви можете синхронізувати Outlook, адресну книгу, Gmail і Thunderbird між телефоном і цим менеджером даних.
А ось альтернатива MyPhoneExplorer
Хоча MyPhoneExplorer здається ідеальним в управлінні даними телефону Android, є ще один інструмент може зробити більше речей, ніж це. Це Wondershare MobileGo для Android (для Windows), все-в-один Android-менеджер. Давайте подивимося на які аспекти вона може допомогти:
- Пряме завантаження, встановлювати, деінсталяція, експорт, Частка програми на Android пристрої та навіть переміщувати програми на SD-карту;
- Довільно конвертувати будь-який відео файл в аудіо одному (пакетне перетворення підтримується);
- Легко синхронізувати адресну книгу Windows, Перспективи та Windows Live Mail із Android телефон або планшет;
- ефективно завантажити, перемикання та конвертувати відео та пісні на свій Android пристрої, та експортувати на ПК;
- Миттєво перетягувати велику кількість фотографій, і з вашого Android планшета або телефону;
- Зручно надіслати текстове повідомлення одному або кільком контактам з ПК, або резервне копіювання всіх або вибрані теми, як і XML або TXT файл;
- Прямолінійно керувати або переглянути весь вміст на SD-карти та пам'яті телефону Android;
- 1 натисніть, щоб створити резервні копії всіх фотографій, пісні, відео, текстові повідомлення, контакти, журнали дзвінків, Програми, календар, плейлисті та багато іншого, та відновити їх за потреби.
Що робити, якщо ви користуєтесь Mac? Не турбуйтесь. Менеджер даних також має Mac версія - Wondershare MobileGo для Android Pro (для Mac). Цей інструмент дозволяє робити більшість речей, як версія для Windows робить, що означає, що є деякі обмеження. Я боюся, що ця програма не може конвертувати відео та музику в Android формати, або витягти контакти з Outlook, Windows Live Mail та адресної книги Windows з Android пристрою. Він не має центр ресурсів для користувачів безпосередньо завантажити відео, пісні та програми, як один Windows, робить.
Кроки, щоб використовувати цю MyPhoneExplorer альтернативу
Після прочитання інформації про цей інструмент, Я впевнений, ви не можете чекати, щоб спробувати його самостійно. Так просто натисніть на зелену кнопку Завантажити, щоб отримати альтернативний інструмент MyPhoneExplorer – Wondershare MobileGo для Android і встановити його на своєму комп'ютері. Ми тут будемо використовувати версію Windows, щоб ілюструвати кроки, які подібні до таких версій Mac. Тепер ми повинні почати.

крок 1: Підключіть портативний пристрій Android до комп'ютера
У версії Windows, Ви можете підключити телефон або планшет з комп'ютером або без кабелю USB. Якщо ви хочете підключитись через Wi-Fi, Ви повинні встановити MobileGo APK файл на вашому Android пристрої перший. Потім менеджер даних буде автоматично сканувати Android планшет або телефон якомога швидше. Після того, як виявлено, пристрій відображатиметься у головному вікні.
крок 2: Час для Wondershare MobileGo блищати
1. Перевірте, зберігати та надсилати текстові повідомлення
З вікна повідомлень ви можете побачити всі теми на вашому телефоні. Для того, щоб перемістити текстові повідомлення з Android телефону, Ви можете натиснути кнопку Імпорт / Експорт. плюс, з цим, вам дозволено надсилати текстові повідомлення безпосередньо з комп'ютера на вашу родину та друг. Якщо ви отримуєте телефонний дзвінок, і занадто зайнятий, щоб відповісти, Ви можете скасувати або надіслати текстове повідомлення у відповіді.
2. Конвертувати відео та пісні в Android сумісні формати
У лівій колонці виберіть Музика або відео, щоб відкрити вікно. Натисніть Додати та перейти до папки, де ви зберігаєте музику та відео. потім перетягнути їх на інструмент. Менеджер даних може виявляти та конвертувати будь-які несумісні відео та пісні в Android дружніх.
3. Управління контактами на телефоні
Крім того, у лівій колонці клацніть Контакти, щоб відкрити вікно контакту. Натисніть Створити, щоб додати новий контакт з його всеосяжною інформацією, наприклад ім'я, Фото, назва роботи, адреса електронної пошти, номер телефону, домашня адреса, Інформація про компанію та багато іншого. Потім натисніть кнопку Імпорт / Експорт для синхронізації контактів між вашим телефоном і перспективами, VCF файли, Windows Live Mail або Windows Address Book. За клацання De-дублікат, Ви можете видалити дублікати контактів.
4. Завантажити відео, музики та додатків з онлайнових ресурсів
Як ви бачите, при онлайнових ресурсах у бічній панелі зліва, Є YouTube, Google Play Програми та MP3 Завантажити. Натисніть, що вам подобається і ви отримаєте відповідне вікно на правій панелі. Піди і переглядати бажане відео, пісні та програми та завантажувати їх прямо на свій Android телефон або планшетний ПК. Якщо ви зібрали кілька фантастичних сайтів, Ви можете додати їх до розділу Інтернет ресурсів. При натисканні на плагін знак поруч із онлайновими ресурсами, Ви можете ввести URL-адреси сайтів, які ви зібрали. Після цього натисніть OK.
5. Тримайте програми на Android портативного пристрою добре організованого
це воно. Сподіваюся, що ви отримали цю ідею зараз. Для того, щоб отримати найкращий досвід управління, завантажити MyPhoneExplorer альтернативний інструмент – Wondershare MobileGo для Androidщоб спробувати.
З цією проблемою хоч раз, але стикається кожен: ви підключаєте смартфон або планшет до комп'ютера за допомогою кабелю USB, але, крім зарядки, нічого не відбувається. Комп'ютер не бачить телефону або визначає його як невідомий пристрій. Ситуація є поширеною, але неоднозначною, і причин, з яких вона виникає, досить багато. Сьогодні розбиратимемося, що викликає такі неполадки і як з ними боротися.
До ситуації, коли ПК не розпізнає підключений до нього мобільний девайс, наводять програмні та апаратні збої:
- Відсутність операційної системи ПК драйвера пристрою.
- Невідповідність драйвера моделі пристрою.
- Відсутність у системі драйвера USB або збій у роботі.
- Підключення кабелем, непристосованим для передачі даних або пошкодженим.
- Несправність гнізда USB (як на комп'ютері, так і на телефоні), групи гнізда або USB-контролера на ПК.
- Несправність чогось із обладнання комп'ютера, блокування статичною електрикою.
- Помилка в системних налаштуваннях телефону.
- Блокування доступу до телефону захисними програмами, що працюють на комп'ютері (у тому числі при вірусному зараженні гаджета).
- Збій у роботі програми, за допомогою якої виконується синхронізація телефону та ПК (якщо використовуєте).
У випадку програмних неполадок комп'ютер, як правило, не відображає вміст пам'яті телефону, але девайс при підключенні до нього нормально заряджається. Якщо проблема виникла через фізичну несправність, зарядка найчастіше теж йде, але бувають винятки, коли працюють лише лінії передачі.
Окреслити коло можливих причин допомагає аналіз попередньої ситуації, що відбувалося перед тим, як виникла проблема. Наприклад:
- Ви перевстановили операційну систему на комп'ютері або видалили частину драйверів (причина у відсутності потрібного драйвера).
- Телефон (планшет) перестав визначатися після прошивки, чищення від вірусів, видалення програм, оптимізації та інших маніпуляцій з ОС (збій у роботі операційної системи мобільного девайсу).
- Пристрій зазнав механічного впливу (ушкоджено USB-гніздо) або побував у ремонті (після заміни деталей потрібен драйвер іншої версії або несправність усунута не повністю).
- Ви використовуєте USB-кабель, яким раніше ніколи не підключали телефон до комп'ютера (кабель призначений тільки для заряджання або зіпсований) і т.д.
Швидко визначаємо винуватця проблеми
Простеження причинно-наслідкового зв'язку значно полегшує локалізацію проблеми, але приблизно половині випадків їй нічого конкретного передує. Якщо у вас саме так, наступні дії допоможуть визначити, де виникли збій — у мобільному девайсі, ПК або USB-кабелі.
- Поворуште кабель в області роз'ємів (у цих місцях найчастіше утворюються заломи) і поспостерігайте, чи не визначиться телефон (планшет) у провіднику або диспетчері пристроїв комп'ютера. Або з'єднайте пристрої іншим, заздалегідь робочим та придатним для передачі даних кабелем.
- Підключіть телефон до іншого комп'ютера, а також інший мобільний девайс до цього комп'ютера. Якщо телефон не визначиться ніде, то проблема однозначно в ньому. Те саме у випадку з комп'ютером.
- Якщо причина, ймовірно, в комп'ютері, перевірте телефон у всіх гніздах USB, можливо, проблема в одному або кількох з них (наприклад, лише в передній групі).
Якщо ви прийшли до висновку, що джерело проблеми є кабелем, просто замініть його. Що робити в інших випадках, читайте далі.
Винуватець збою - телефон. Що робити?
Якщо діагностика явно вказує на проблему з мобільним пристроєм, виконайте по порядку наведені нижче дії. Після кожного кроку перевіряйте, чи несправність усунена. Якщо ні, переходьте до наступного.
- Перезавантажте девайс.
- Підключіть телефон до комп'ютера. Після з'єднання посуньте вниз шторку меню швидких налаштувань і переконайтеся, що у списку "Підключити як" не зазначено "тільки заряджання", а також "камера" або "медіа-пристрій". Виберіть опцію USB-накопичувач.

- Відкрийте системні налаштування Android (старі версії — «Параметри»). Зайдіть до розділу «Бездротові мережі». Увімкніть режим модему. Або навпаки, якщо він увімкнений - вимкніть. У деяких редакціях Android цей параметр управляє не тільки модемом, але й підключенням гаджета до комп'ютера як накопичувача.

- Поекспериментуйте з переведенням пристрою в режим налагодження USB. У розділі «Система» та «Для розробників» відкрийте параметри. Зніміть або встановіть прапорець біля пункту «Налагодження USB».

- Від'єднайте телефон від комп'ютера, вимкніть та вийміть з нього (телефону) батарею (звичайно, якщо вона знімна). Через 5 хвилин установіть батарею на місце, увімкніть девайс і повторіть спробу з'єднання.
- Видаліть програми, після яких з'явився збій. Якщо з'єднання не працює в конкретній програмі синхронізації, почистіть кеш. Якщо не допоможе - перевстановіть (і на мобільному пристрої, і на ПК) або спробуйте використати аналог.
- Проскануйте аксесуар антивірусом.
- Виконайте скидання операційної системи пристрою на заводські налаштування.
Винуватець збою - комп'ютер. Що робити?
- Завершіть роботу ОС, вимкніть ПК з розетки (або натисніть клавішу на блоці живлення) і 15-20 секунд потримайте кнопку Power. Це розрядить ємності і зніме блукаючий статичний заряд, який може блокувати визначення підключеного пристрою.
- Якщо телефон не розпізнається лише однією групою USB-портів, відкрийте кришку системного блоку та переконайтесь у надійності їх підключення. До речі, нормальне заряджання мобільного пристрою через порт ще не говорить про справність другого.
- Завантажте операційну систему. Відкрийте диспетчер пристроїв і перевірте, чи є у списку обладнання переносні пристрої, а серед них ваш телефон. Якщо він присутній, але позначений чорною стрілочкою у колі (вимкнено), клацніть по рядку правою клавішею мишки та виберіть у меню команду «Увімкнути пристрій».

- Якщо в списку обладнання є невідомі пристрої (позначені знаком оклику в жовтому трикутнику), можливо, один з них і є телефон. Щоб переконатися, що це він, від'єднайте мобільний девайс від USB. Якщо невідомий пристрій зникне зі списку, то так і є. І причина збою – відсутність у системі потрібного драйвера. Як перевстановити та звідки скачати драйвер на телефон, ми розповімо трохи нижче.
- Проблема з розпізнаванням підключених пристроїв може бути й через збій завантаження, пошкодження або відсутність драйверів USB. У цьому випадку знаки оклику будуть у розділі «Контролери USB».
- Перевстановлення драйверів не допомогло? Проскануйте диски комп'ютера антивірусом та тимчасово відключіть захисні програми. До речі, останні можуть блокувати доступ до мобільного пристрою як до носія, якщо на ньому є підозрілий або явно шкідливий софт. Отже, на віруси варто перевірити і телефон теж.

- Видаліть програми, після яких виникла неполадка, або зробіть відновлення системи на контрольну точку, створену в день, коли проблеми ще не було.
- Якщо крім телефону комп'ютер не розпізнає інші пристрої, підключені по USB - мишу, клавіатуру, принтер, флешки і т. д. (заряджаються вони при цьому чи ні - не показово), джерелом збою може бути будь-яка несправна комплектуюча системного блоку або що-небудь. то із периферії. Визначити винуватця в домашніх умовах можна методом почергового відключення або заміни обладнання на справно.
Як інсталювати драйвер мобільного пристрою та USB на комп'ютері з Windows
iPhone
- Підключіть iPhone до ПК.
- Відкрийте папку %CommonProgramW6432%\Apple\Mobile Device Support\Drivers (щоб не набирати команду вручну, скопіюйте її звідси, вставте в адресний рядок будь-якої папки та клацніть кнопку переходу). У ній знаходиться 2 файли (з чотирьох) з розширенням .inf - usbaapl.inf і usbaapl64.inf.

- Відкрийте контекстне меню кожного з цих файлів та виконайте команду «Встановити».
- Після інсталяції перезавантажте комп'ютер.
Android
Смартфони та планшети під Android, такі як Samsung, Xiaomi, Lenovo, Meizu, HTC і т. д., як правило, не створюють окремих папок для зберігання своїх драйверів, та й на офіційних сайтах їх часто не знайти, щоб просто так скачати перевстановити. Тому для початку варто довірити перевстановлення вже присутніх у системі драйверів Windows.
Як це зробити:
- Відкрийте у диспетчері пристроїв контекстне меню проблемного девайса. Виберіть опцію «Оновити драйвер».

- У наступному вікні спочатку виберіть автоматичний пошук оновлень. Якщо Windows не знайде нічого відповідного, позначте другий пункт - встановлення та пошук драйверів вручну.

- Далі натисніть "Вибрати зі списку доступних на комп'ютері". Нове вікно відображає всі драйвери мобільних пристроїв, які вже встановлені на ПК.

- Щоб звузити пошук, в розділі "Виберіть драйвер для цього пристрою" поставте позначку "Тільки сумісні". Позначте те, що більше відповідає вашому запиту (якщо у списку більше одного пункту) і натисніть «Далі», щоб перейти до установки.

Щоб драйвер коректно запрацював, перезавантажте комп'ютер.
Якщо переустановка драйвера, що вже стояв у системі, не допомогла, доведеться пошукати щось інше на просторах мережі (з ризиком завантажити замість шуканого вірус), тому качайте їх тільки з надійних і перевірених сайтів, на зразок 4pda.ru, а перед інсталяцією перевіряйте антивірусом.
Драйвери найпоширеніших моделей мобільних гаджетів також зібрані у додатку "USB Драйвери для Android", яке доступне для безкоштовного скачування на Google Play.
Драйвери USB для Windows зазвичай без проблем знаходяться на сайтах виробників ноутбуків або материнських плат десктопних ПК. Іноді вони входять до складу драйвера на чіпсет.
Якщо телефон не розпізнається в режимі прошивки
На те, що комп'ютер і телефон не бачать один одного в режимі fastboot, вказує повідомлення Waiting for device, яке з'являється в програмі прошивки. Найчастіше ця помилка виникає через відсутність у системі драйвера мобільного девайсу, тому насамперед виконайте те, що написано вище - перевстановіть драйвер або скачайте і встановіть його заново.
Якщо не допомогло:
- Переконайтеся, що ви точно виконуєте інструкції з роботи з програмою установки прошивки і вона запущена від імені адміністратора.
- Перевірте, чи на смартфоні налагодження по USB (якщо ні, увімкніть), а сам девайс знаходиться в режимі bootloader. Якщо цей режим заблоковано, знайдіть в мережі інструкцію щодо розблокування завантажувача саме для моделі пристрою.
- Підключіть телефон максимально коротким та свідомо справним кабелем до заднього гнізда USB, не використовуючи жодних перехідників та хабів.
- Можливо, ваш телефон не підтримує стандарт USB 3 (синє гніздо), тому підключайте його лише до USB 2.0 (чорні гнізда).
- Встановіть на комп'ютер всі випущені оновлення Windows.
Якщо проблема буде виникати навіть після цього, спробуйте виконати прошивку на іншому ПК. І краще – з іншою версією операційної системи.
Коли проблема у поломці фізичного інтерфейсу
Несправні фізичні інтерфейси, особливо на мобільному гаджеті, бажано не використовувати зовсім (не навантажувати струмом, щоб уникнути поломки), навіть якщо телефон або планшет зберіг здатність до зарядки через них. Організувати передачу контенту можна або через бездротовий зв'язок (Wi-Fi, bluetooth), або через хмарні послуги, які доступні на тому й іншому пристрої. Зокрема, iTunes та iCloud для техніки Apple, Google Drive, Яндекс Диск, Dropbox, Microsoft OneDrive та багато інших – для всіх.
Хмарними сервісами зручно скористатися для передачі фото, відео, музики, документів та інших типів файлів. Для синхронізації контактів на Андроїді та ПК достатньо можливостей пошти Gmail. А щоб керувати телефоном безпосередньо з комп'ютера, можна поставити на них програму на зразок MyPhoneExplorer (складається з 2 частин - для телефону і для ПК), яка підтримує і дротове, і бездротове з'єднання пристроїв, не вимагаючи установки драйверів. Дуже зручно.
 Словом, вихід є завжди і часто набагато простіший, ніж здається на перший погляд.
Словом, вихід є завжди і часто набагато простіший, ніж здається на перший погляд.
Сьогодні я хочу розповісти про цікаву, на мою думку, програму MyPhoneExplorer 1.8.0. Я вже згадував про те, що з її допомогою можна створювати скріншоти робочого столу мобільного телефону, але програма має низку інших корисних функцій, про які й збираюся розповісти вам.
Список моделей, що підтримуються:


Завантажити MyPhoneExplorer 1.8.0 можна із офіційного сайту (5.8 Mb).
Update:на оф. На сайті версія 1.8.0/1.8.1 була замінена новим релізом, версією 1.8.2.
При встановленні вибираємо російську мову. Для встановлення повноцінної версії не ставимо галочку "Portable Installation".

Нічого зайвого нам не потрібне.

Підключаємо мобільний телефон за допомогою data-кабелю до ПК ( режим тлф) і запускаємо програму. Якщо телефон не визначився ОС ПК, то не встановлено драйвер для вашої моделі.
Натиснувши значок, синхронізуватиметься з мобільним телефоном. Далі потрібно вибрати "Телефон Sony Ericsson з модемним інтерфейсом" і вибрати ім'я для ідентифікаційного телефону, наприклад, "My k310i".
Після цього у відповідних пунктах меню з'явиться інформація, що зберігається у пам'яті телефону.

В принципі, все просто і зрозуміло, тому розповім про основні фішки MyPhoneExplorer.
Створення резервної копії даних
Переходимо до "Різне - створити резервну копію даних". Після цього потрібно вибрати місце для зберігання невеликого файлу backup.

Інформація про технічні характеристики вашої моделі
У розділі "Додатково" переходимо до "Монітора". Доступна така інформація:

- Температура батареї
- Напруга батареї
- вихідний струм
- Напруга заряду
- Температура
- Рівень сигналу
- Модель
- Прошивка
- LAC/Cell-ID
- Провайдер

Зручна штука, коли виходить з ладу будь-які навігаційні клавіші, найчастіше джойстик. Так можна дістатися будь-якого розділу телефону. Також можна зробити знімок екрана.
Експорт списку контактів
Вкладка "Різне" - "Експорт списку". Доступний експорт до Microsoft Exel, Word, OpenOffice, HTML-сторінку.
Синхронізація годинника через інтернет
Цей пункт знаходиться на вкладці "Різне".