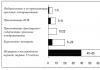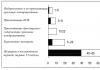Синій екран смерті windows 10 під час завантаження. Що таке BSoD. Як переглянути інформацію в аварійній дампі пам'яті, якщо Windows не завантажується
Операційна система Windows 10 не позбавлена помилок. Після оновлення системи або чистої установки, користувач може зіткнутися з синім екраном смерті, який з'являється таким чином: гасне монітор, комп'ютер перезавантажується і вилітає BSOD з кодом 0x00000116 і вказівкою на дефектний файл nvlddmkm.sys.
Також аналогічна помилка може статися з файлами, як dxgkrnl.sys або dxgmms1.sys. Вказує така помилка, що драйвер не відповів вчасно на запит системи. Щоб вирішити таку проблему, потрібно спочатку перекласти повідомлення помилки і лише потім приступати до її вирішення.
Причини синього екрану смерті з пошкодженим файлом nvlddmkm.sys
Якщо після встановлення нового обладнання, завантаження драйверів або оновлення, у Windows 10 з'являється синій екран смерті із зазначенням пошкодженого файлу nvlddmkm.sys, причини несправності можуть бути:
- Несправний драйвер відеокарти;
- Перегрівання південного мосту відеокарти або самого пристрою;
- Некоректний розгін пристрою;
- Несправність ОЗП;
- Нестача потужності блоку живлення.
У більшості випадків така помилка виникає через пошкодження драйверів або їх несумісність з новою операційною системою.
Способи вирішення проблеми
Якщо після оновлення системи у вас вилетів синій екран смерті та комп'ютер постійно перезавантажується, варто виконати відкат системи до раннього стану. Якщо цей спосіб не допоміг вирішити проблему, і ви не знаєте що робити, читаємо наступні рекомендації.
Спосіб №1
- Виконуємо відкат або перевстановлення відеодрайвера. Для цього варто завантажити безкоштовну програму для видалення відеодрайвера DriverSweeper.

- Далі переходимо на сайт розробника відеокарти та завантажуємо драйвера з урахуванням версії та розрядності системи, моделі відеокарти.

- Завантажуємо ПК із Windows 10 у безпечному режимі. Як це зробити, читайте.
- Запускаємо програму та виставляємо позначки біля драйвера та всіх програм, що стосуються відеокарти (Чіпсет не потрібно видаляти). Також драйвер можна спробувати видалити стандартним способом через Панель керування.

- Після перезавантаження системи потрібно дати ПК можливість самостійно знайти та встановити потрібні драйвери. Додатково може знадобитися інсталяція драйвера PhysX. Якщо встановити драйвер не вдалося, читайте, як це виправити .
Спосіб №2
Необхідно виконати чистий запуск Windows 10. Для цього виконуємо такі дії:
- Тиснемо Win+R і вводимо msconfig.

- У вкладці "Загальне" ставимо позначку "Звичайний запуск".

- Переходимо у вкладку "Служби". Тут потрібно встановити позначку «Не відображати служби Microsoft». У цьому вікні натискаємо «Відключити все».

- У вкладці «Автозавантаження» також натискаємо кнопку «Вимкнути все» та «Застосувати».

- Після перезавантаження системи з'явиться робочий стіл без програмних іконок. Вони працюватимуть лише на вимогу. Якщо проблема при чистому запуску була вирішена, варто переглянути «Журнал подій Windows», щоб дізнатися, який процес викликає помилку.
Спосіб №3
Помилка файлу nvlddmkm.sys, яка викликає синій екран смерті, може бути пов'язана з розгоном процесора та відеокарти. Якщо до появи помилки ви виконували дані дії, слід повернути установки пристроїв до початкових показників.
Спосіб №4
Потрібно оновити бібліотеки DirectX. З інсталяцією Windows 10 система отримує 11 або 12 версію DirectX. Однак деякі ігри або програми працюють лише на DirectX версії 9 та вище. Якщо помилка з файлом nvlddmkm.sys виникає при запуску програм, варто оновити бібліотеки або завантажити додаткові компоненти.
Спосіб №5
Синій екран смерті з помилкою файлу nvlddmkm.sys може бути викликаний перегріванням відеокарти, південного мосту або процесора. Для тестування даних компонентів на температурні показники варто завантажити програму AIDA64. У програмі для тестування варто вибрати гілку "Комп'ютер", "Датчики".

У разі перегріву якогось компонента варто подбати про якісне охолодження.
Спосіб №6
Протестуйте планки оперативної пам'яті на помилки. Для цього варто завантажити програму Memtest86. Також, якщо планок оперативної пам'яті кілька, варто спробувати їх переставити місцями.
Спосіб №7
Також синій екран смерті може бути спричинений недостатньою потужністю блока живлення. Варто під час тесту замінити старий блок пристроєм потужністю щонайменше 650 W.
В останніх версіях Windows "синій екран смерті" став виглядати набагато елегантніше. Тим часом, його поява все одно не тішить користувача. Сьогодні ми дізнаємося чому з'являється синій екран у Windows і як позбутися синього екрана в Windows 10.
- Щоб видалити драйвер або відкатити драйвер на попередню версію, натисніть Win+X. Виберіть пункт «Диспетчер пристроїв». Знайдіть потрібний пристрій, виберіть його та зайдіть на вкладку драйвер. Виберіть «Відкатити» (якщо вона доступна) або оновити/видалити.
Синій екран Windwso 10: оновлення Windows
Ще однією очевидною річчю, яку варто зробити за «синього екрану смерті», це . Якщо ваша ОС налаштована на автоматичне скачування та налаштування оновлень – немає проблем. В іншому випадку вам варто встановити останні актуальні оновлення для Windows 10.
- Перейдіть до "Пуск" - "Параметри" - "Оновлення та безпека" - "Перевірка наявності оновлень". Дочекайтеся завантаження та встановлення оновлень.
Синій екран Windwso 10: перевірте обладнання
Якщо у вас настільний комп'ютер, вам варто відкрити системний блок і переконатися, що всі апаратні компоненти встановлені коректно. Наприклад, якщо мережева карта вставлена в роз'єм не повністю, це може стати причиною BSOD. Також, якщо ви змінювали якесь комплектуюче останнім часом (наприклад, відеокарту) варто переконатися у правильності встановлення обладнання та актуальності драйверів. Для перевірки коректності роботи обладнання можна використати статтю та .
Отже, сподіваюся, стаття допомогла вам дізнатися причину синього екрана windows 10 і позбутися про нього. Приємного серфінгу у мережі.
Лайкнути
Лайкнути
Твітнути
Що таке BSoD
BSoD - Blue Sceen of Death, синій екран смерті. З'являється в критичних ситуаціях, коли закриттям збійної програми обійтися не можна.
Операційна система Windows має кілька рівнів працюючих програм. Ми бачимо лише найвищий – відкриті вікна програм та запущені служби. Саме їх показує Диспетчер завдань. Коли одна з програм робить помилку, яку не в змозі обробити і обійти, вона, як кажуть багато користувачів, «вилітає». Можна знову запустити та працювати далі.
Програмні модулі, що працюють на нижчому рівні (драйвера), при помилці перезапустити не зможуть. Операційна система Windows намагається захистити користувача від багатьох помилок, але це не завжди виходить і вона капітулює, показуючи на екрані комп'ютера сумну пику або набір символів.
Потрібно розуміти, що драйвера – посередник між програмною та апаратною частиною комп'ютера. Збоїти можуть як драйвера (програмісти теж люди, можуть чогось не врахувати чи помилитися), так і залізна частина комп'ютера.
Симптоми BSoD
1. Поява синього екрана з незрозумілими символами або сумним смайликом.
У 99% випадків комп'ютер перезавантажується сам через критичну помилку (BSoD), але буває ситуація гірша: проблеми з блоком живлення або материнської плати. Якщо у вас настільний ПК, перевірте, чи не здулися де-небудь.
Причини появи синього екрану
1. Перегрів.Перегрівання відеокарти процесора призводить до синього екрана смерті.
До речі,у Windows XP при перегріві відеокарти завжди виникав BSoD, у Vista і новіший відеодрайвер просто перезавантажується. Якщо ви бачите напис «Відеодрайвер перестав відповідати і був відновлений», це перегрів відеокарти:
Чим новіший Windows, тим досконаліший захист від збоїв. Сподіватимемося, в якійсь Windows XV замість синього екрану ми бачитимемо повідомлення про помилку, що не заважає роботі.
2. Збій оперативної пам'яті.Можна, але щоб не потрапити пальцем у небо, спочатку прочитайте далі – можливо, причина вашого синього екрану смерті у чомусь іншому.
Якщо ви встановили нову оперативну пам'ять у комп'ютер та отримали часті BSoD'и, змінюйте у магазині на справну. Інших способів подолати сині екрани смерті під час заміни оперативної пам'яті немає.
3. Збій іншого заліза.Можливо, «просідає» напруга в блоці живлення. Можливо, десь пропадає контакт. Можливо, вашому комп'ютеру не подобається повний місяць. Причин багато, ворожити можна безкінечно.
Якщо після того, як ви проаналізували мінідамп (про це нижче) та виключили помилки, синій екран нікуди не йде, варто замінити по черзі всі компоненти. Не можна просто так взяти і визначити причину BSoD, якщо щоразу коди помилок – різні.
4. Перерозгін.Якщо ви просунутий оверклокер, знаєте, яке відношення розгін комп'ютера має до BSoD. Якщо ні – не розганяйте комп'ютер.
5. Збій драйвера(ів).Причиною BSoD не обов'язково стане апаратна проблема. Драйвери, що нестабільно працюють, - частий гість на комп'ютерах користувачів. Як виявити збійний драйвер буде далі.
6. Віруси.Обов'язково перевірте комп'ютер або .
Не втомлююся дивуватися самовпевненості користувачів, які заявляють У мене немає вірусів та антивірусу теж! У мене прямі руки/сиджу тільки на перевірених сайтах/іноді перевіряю одноразовим антивірусом, і тому все нормально!“. Залишаючи осторонь дебати про те, як можна жити без антивірусу, подумайте: якщо людина бачить BSoD, у неї вже не нормальна ситуація.Як можна заявляти, що вірусів немає і це не причина синього екрана?
Також не треба думати, що якщо у вас встановлений антивірус із найсвіжішими базами, вірусів бути не може. Перевірте, щоб повністю виключити ймовірність.
7. Антивіруси.Смішно (і сумно), що антивіруси бувають причиною збою. Видаліть на якийсь час антивірус. Сині екрани смерті припинили з'являтися? Ставте новий, щоб сині екрани не з'явилися через №6.
8. Оновлення Windows.Розробники Microsoft іноді погано тестують оновлення. Деякі через це зовсім відключають Windows Update і сидять без оновлень, хоча це не вихід. Панель керування - Програми та компоненти - Перегляд встановлених оновлень- натисніть правою кнопкою - вилучитиза оновленнями, встановленими недавно, а потім перевіряйте роботу Windows. Чи все нормалізувалося? Просто не ставте оновлення пару тижнів - зазвичай за цей час виходить якесь оновлення для оновлення і все стає добре.
9. Збій програм.Таке буває, але рідко. Якщо бачите BSoD під час гри або під час роботи якоїсь певної програми, раджу перевірити комп'ютер на перегрів, тому що більшість програм не здатні викликати синій екран, за винятком установлювальних драйверів в систему (антивіруси, емулятори віртуальних дисків, системи ігрового захисту типу PunkBuster, бухгалтерські програми, що працюють із цифровими ключами).
10. Помилки файлової системи жорсткого диска.Не зайвим буде
Дізнаємося причину BSoD
Як бачите, причин досить багато і гадати не має сенсу. На щастя, синій екран смерті містить підказки про те, з чого це раптом Windows почала збити. Серед незрозумілого тексту будуть коди помилок, що містять пряму вказівку на те, що спричинило збій.
Найчастіше BSoD ви не побачите, оскільки у налаштуваннях Windows за замовчуванням увімкнено перезавантаження комп'ютера при критичних помилках.
Вимкнути автоматичне перезавантаження Windows можна так: Панель керування - Система - Додаткові параметри системи - Параметри- поставити/зняти галки так, як на скріншоті нижче:

Зверніть увагу на пункт "Малий дамп пам'яті" - його також поставте.
Завантажте код помилки з Журналу Windows
Галка «Записати подію до системного журналу» встановлена за замовчуванням, отже коди помилок будуть у Журналі Windows.
Ідіть у Панель керування - Адміністрація - Перегляд подій - Система- і шукайте у списку рядок, що за часом збігається з появою синього екрана або перезавантаженням комп'ютера:

Шукайте код помилки (на скріншоті вище це 0x0000009f) в Гугле та читайте перші кілька сайтів у видачі, виконуйте рекомендації, які допомогли іншим. Якщо вказано драйвер (слово із закінченням .sys,то взагалі чудово - імовірний винуватець знайдено відразу, потрібно встановити драйвер для цього пристрою старішої/новішої версії. Якщо в інтернеті не буде чіткої та чіткої вказівки причини BSoD за вказаним кодом помилки, читайте мою інструкцію далі.
Якщо в Журналі Windows нічого немає, чекайте на появу синього екрана і дивіться помилку там:


Просто шукайте в Google інформацію про код помилки і виконуйте рекомендації.
Аналізуйте мінідамп
На жаль, якщо проблема в збійному драйвері, це не завжди відображається на синьому екрані. Код помилки теж не завжди інформативний. Потрібно проаналізувати файл minidump, який створюється під час появи BSoD і містить інформацію про збій, зокрема про те, які драйвера повідомили про помилку. Існують дві програми для аналізу мінідампа: Windows Debugging Tools та BlueScreenView. На жаль, перша надто складна для користувачів-початківців, хоч і дає більш інформативний результат. У 99% випадках вистачає другий, простий та безкоштовний BlueScreenView.
Інсталятор BlueScreenView доступний за цим посиланням.
Після запуску програми ви побачите вікно, в якому зверху будуть створені системою міні-дампи, інформація про них, внизу - список драйверів. Жовтим будуть позначені драйвери, що збили.
Приклад №1 - винна відеокарта
З'являється синій екран із текстом ATTEMPTED_WRITE_TO_READONLY_MEMORY. Дивимося мінідамп:

Помилка ATTEMPTED_WRITE_TO_READONLY_MEMORY, судячи з гуглену, викликається якимсь драйвером. Імовірний винуватець у цьому випадку - nv4_disp.sys. Є й інші, але це частина системи, статистично малоймовірна причина в них. Пошук у Google показав, що nv4_disp.sys – драйвер відеокарти від nVidia. Три кроки:
1. Перевірка відеокарти на перегрів.
2. Встановлення старого драйвера відеокарти (нового, якщо стоїть старий). Так чинять із будь-якими драйверами, не тільки відеокарти.
3. Встановлення відеокарти на інший комп'ютер.
4. Якщо синій екран з'являється на іншому комп'ютері, несіть відеокарту до сервісного центру. Якщо гарантія ще чинна, можна безкоштовно замінити на справну.
5. Чи не з'являється синій екран на іншому комп'ютері? Спробуйте встановити інший блок живлення на свій – причина може бути в ньому.
6. Чи не допомагає? Перевстановіть Windows повністю.
7. Якщо це не допоможе, несіть у сервіс-центр на діагностику.
Приклад №2 - винне зовсім не те, що очікувалося
Синій екран з написом PAGE_FAULT_IN_NONPAGED_AREA супроводжує безліч проблем:

Якби ймовірним збійним драйвером був ntfs.sys, то я б порекомендував перевірити жорсткий диск на помилки, а також замінити шлейф, що йде від жорсткого диска до материнської плати. В даному випадку BlueScreenView вказує на драйвер USB-порту і це могло бути правдою, але там, звідки я брав дамп для прикладу, у людини винна материнська плата - на ній надулися конденсатори. Рішення - системний блок до рук і топаємо в сервіс-центр.
Приклад №3 - винний антивірус
Знайшов на просторах інтернету ось такий мінідамп:

Винуватцем був SRTSP.SYS – компонент антивірусу від Norton. Вирішується його вилученням.
Приклад №4 – «бита» оперативна пам'ять
Синій екран з MEMORY_MANAGEMENT – ознака того, що оперативна пам'ять непридатна для використання:
 BlueScreenView вказує на ймовірного винуватця – ntoskrnl.exe. Це ядро Windows, воно може бути причиною BSOD. У 99% випадків причина синього екрану з помилкою MEMORY_MANAGEMENT – «бита» оперативна пам'ять. Доведеться її міняти.
BlueScreenView вказує на ймовірного винуватця – ntoskrnl.exe. Це ядро Windows, воно може бути причиною BSOD. У 99% випадків причина синього екрану з помилкою MEMORY_MANAGEMENT – «бита» оперативна пам'ять. Доведеться її міняти.
Підсумки розбору прикладів
1. BlueScreenView вказує на збій у драйвері, при цьому винною може виявитися залізниця, з якою драйвер взаємодіє.
2. Визначити, чи винен збій у драйвері чи залізо, можна шляхом перебору як драйверів, і заліза. Ставте старі драйвера (наприклад, ті, що йшли в комплекті на диску), завантажуйте нові.
З синіми екранами смерті Windows ( B lue S creen o f D ead) не стикався, мабуть, лише рідкісний щасливчик. Більшість же з нас мало «щастя» бачити це явище на своєму комп'ютері. І дуже багатьох воно вганяє в паніку: а раптом комп'ютер кришка?
Щоб не губитися, коли на екрані раптово засвітився синій "ліхтар", потрібно вміти дивитися ворогу "в обличчя". Тобто навчитися з'ясовувати, що призвело до появи BSoD'a, оцінювати, наскільки ситуація є критичною і знати, що робити, щоб вона більше не повторювалася.
"Синій ліхтар" включається несподівано
У процесі роботи Windows виникає безліч помилок, основну масу яких система усуває непомітно для користувача. Але серед них бувають і такі серйозні, що продовження сеансу роботи стає неможливим. Або виникла проблема загрожує Windows або заліза необоротним ушкодженням. У разі і вискакує BSoD. Система ніби каже користувачеві: «Вибач, друже, але в мене не було іншого вибору. Якби не аварійне завершення, сталося щось погане».Сині екрани смерті виникають на будь-якій стадії завантаження та роботи комп'ютера. А призводить до них таке:
- Некоректна робота драйверів пристроїв через погану сумісність з операційною системою, конфлікт з іншими драйверами, пошкодження або зміни параметрів.
- Некоректна робота програмного забезпечення, частіше за те, що створює власні служби – антивірусів, фаєрволів, емуляторів обладнання тощо.
- Зараження шкідливими програмами.
- Апаратні неполадки – несправність оперативної пам'яті, дискових накопичувачів, мережевих, звукових адаптерів, відеопідсистем, материнської плати, блоку живлення та іншого обладнання.
- Нештатна робота пристроїв – перегрів, нестабільне харчування, розгін.
- Порушення обміну даними між пристроями – поганий контакт у роз'ємах, несправні кабелі та шлейфи.
- Несумісність пристроїв.
До речі, одноразовий BSoD після підключення до комп'ютера нового девайсу, якщо надалі все працює без нарікань, можна вважати нормою.
Що можна дізнатися з інформації на синьому екрані
На щастя, переважна більшість синіх екранів смерті викликається програмними збоями, які користувач може усунути самостійно та відносно швидко, не вдаючись до переустановки вінди. Для програмних неполадок характерні рандомні за часом BSoD з однаковими або близькими за значенням кодами помилки.Апаратні «синяки» частіше виникають в тих самих умовах (наприклад, при збільшенні навантаження на відеокарту, спробі відкрити об'ємний файл) і мають різні коди. Або ці коди вказують на проблеми конкретного обладнання, як-от: помилки доступу до пристрою, неможливість зчитування, розпізнавання.
Однак ці ознаки дозволяють зробити лише припущення причини проблеми. Для її уточнення потрібні докладніші відомості.
Синій екран смерті Windows 10 виглядає так:

Інформацію про помилку в ньому містить рядок « Stopcode». У моєму прикладі це CRITICAL PROCESS DIED.
Відсканувавши QR-код, який знаходиться тут же, ви можете перейти на сайт stopcode,де містяться загальні поради щодо усунення збою. Підказки від Microsoft іноді корисні, але про причину конкретного випадку там нічого немає, а значить, доведеться шукати ці дані в іншому джерелі, наприклад:
- На комп'ютерних форумах
- У довідниках з різних кодів помилок, зокрема, й у .
Але це не зовсім повні відомості. Кожна помилка унікальна, і найточніша інформація про неї міститься у файлі, який система зберігає на диск у момент збою. А саме – у малому дампі пам'яті, які ми і вчитимемося аналізувати. Щоб такі файли створювалися, необхідно зробити кілька маленьких налаштувань.
Як увімкнути функцію створення та збереження малих дампів пам'яті
Для збереження дампів пам'яті на жорсткому диску системі обов'язково потрібен , який повинен знаходитись у тому ж розділі, де папка Віндовс. Його розмір може бути від 2 Mb і більше.
- Зайдіть через контекстне меню у властивості папки « Комп'ютер».

- Клацніть у вікні, що відкрилося, кнопку « Додаткові параметри системи».


- У розділі нового вікна « Відмова системи" зі списку " Запис налагоджувальної інформації" Виберіть " Малий дамп пам'яті». Як місце збереження нехай буде вказано «% SystemRoot%\Minidump» (%systemroot% – це папка Windows).

На цьому налаштування закінчено. Тепер інформація про BSoD'ах зберігатиметься у вказаному каталозі.
Як аналізувати вміст мінідампів
Існує різні способи аналізу аварійних дампів пам'яті Windows, але ми познайомимося з самим, на мій погляд, зручним і простим - за допомогою безкоштовної утиліти.BlueScreenView особливо зручна тим, що не вимагає установки на комп'ютер громіздких пакетів Debugging Tools for Windows і може запускатися з будь-якого носія, достатньо натиснути на однойменний файл.

Інтерфейс утиліти, незважаючи на відсутність російської мови, дуже доброзичливий. Головне вікно поділено на дві половини. Вгорі – таблиця міні-дампів – файлів з папки Windows\Minidump з датою та часом створення (колонка Crash Time), кодом помилки у шістнадцятковому форматі (колонка Bug Check Code), чотирма її параметрами та іншими відомостями. Втім, дані про конкретний збій зручніше переглядати в окремому вікні, яке відкривається подвійним клацанням по рядку, що цікавить (показано нижче). Головне вікно дає більше інформації про проблему загалом, якщо BSoD'и траплялися неодноразово. У ньому легко відстежувати дати пригод та коди помилок, за повторюваністю яких можна будувати висновки про характер неполадки.

Нижня половина основного вікна відображає драйвера, завантажені на згадку в момент аварійної ситуації по конкретному дампу, виділеному у списку. Рядки, підсвічені рожевим, показують вміст стеку потоку подій, а згадані в них драйвера мають пряме відношення до причини збою.
Розберемо для прикладу один з малих дамп пам'яті з кодом помилки 0x00000154. Скажу наперед, що його викликали заломом шлейфу жорсткого диска. Починаючи аналіз, подивимося на перелік драйверів у стеку подій. Тут немає нічого, крім ntoskrnl.exe - ядра ОС Windows, яке, звичайно, в проблемі не винне - просто під час збою жодного драйвера в стеку не було, а воно там завжди.


Для перевірки цієї версії оцінимо показники S.M.A.R.T жорсткого диска комп'ютера, які відстежує програма Hard Disk Sentinel. У день аварії тут з'явилися зміни наступних атрибутів:
- 188 Command Timeout.
- 199 UltraDMA CRC Error Count.

Обидва вказують на помилки передачі даних по інтерфейсному кабелю. Тест поверхні харда та перевірка файлової структури відхилень не виявили, тому проблема була вирішена заміною шлейфу.
Розглянемо ще один випадок синього екрану смерті, причиною якого є антивірус Касперського. BSoD періодично виникав під час запуску Windows 10 та при виході комп'ютера зі сплячого режиму.
Помилка зафіксувалась кілька разів під одним і тим самим кодом – 0x000000d1, що означає наступне: «драйвер режиму ядра спробував отримати доступ до сторінки пам'яті в процесі IRQL, який мав дуже високий пріоритет». На цей раз BlueScreenView вказав на проблему в драйвері NDIS.sys, який відповідає за мережеві підключення. Висока ймовірність, що збій має програмне походження і пов'язаний з чимось, що використовує мережу.

Для виявлення винуватця потрібно було провести аналіз автозавантаження додатків. На ранньому етапі запуску операційної системи цього ПК стартувало не дуже багато програм, яким дозволено доступ до Інтернету, точніше, один Касперський. На підтвердження його причетності я знову звернулася до списку завантажених у пам'ять драйверів у BlueScreenView і серед того, що є тут зазвичай, виявила kl1.sys, що належить антивірусу.

Після вилучення Касперського сині екрани більше не вискакували.
Утиліта BlueScreenView дозволяє аналізувати аварійні дампи пам'яті, отримані не тільки там, де вона запущена, але і на іншому комп'ютері. Для цього не потрібно копіювати їх у папку Windows\Minidump свого ПК, яка завантажується в програму за промовчанням. Скопіюйте їх у будь-яке зручне місце, наприклад, на робочий стіл, та вкажіть програму нове розташування каталогу, який слід завантажувати.
Функція вибору папки з файлами дампів знаходиться в меню « Options» – « Advanced Options» (відкривається поєднанням клавіш Ctrl + O) і називається « Load from the following minidump folder».

У Windows 8 і 10 перероблено систему появи «синього екрану смерті» (відключення внаслідок критичної помилки операційної системи). На цьому екрані відображається поточна помилка. За кодом помилки та супровідним текстом можна судити про причини прояву помилки, методи її усунення.
Як визначити причину появи синього екрана смерті
На самому екрані BSOD та у звітності системи розташована інформація, що підказує користувачеві про причини, що спричинили виникнення критичної помилки.
Структура синього екрану
Стандартний екран смерті містить такі відомості:
- Назва критичної помилки;
- Рекомендації щодо усунення типу проблеми, що виникла;
- Код помилки;
- Параметри збою, що виник;
- Найменування драйвера, що спричинило помилку;
- Адреса розташування файлу з помилкою.
Останні 2 пункти вказуються не завжди.
Як вимкнути перезавантаження при появі BSOD
Windows автоматично перезавантажується після появи BSOD. Тобто, користувач сучасного комп'ютера бачить не сам синій екран, а найпростішу інформацію для чайників. Щоб ознайомитися з технічною інформацією, необхідно вимкнути опцію автоматичного перезавантаження:
- Кнопка Пуск (Windows);
- Панель управління;
- Система;
- Додаткові параметри;
- Параметри.
Необхідно встановити або прибрати галочки у вікні також, як показано на скрині.
Перевірка аварійних дампів пам'яті
Інформація, що цікавить користувача, зберігається в малому дампі пам'яті на системному диску. У цьому файлі зберігаються дані про:
- Відомості про критичну помилку, її код та параметри;
- Список драйверів;
- Сегмент процесора, ядра, де сталася помилка;
- Інформація про сегменти та стеки, що провокують збої.
Файл із дампом пам'яті зберігається на диску C (за замовчуванням). Шукати його слід у %SystemRoot%/MEMORY.DMP.
Список основних помилок
Поширені помилки, що спричиняють критичну помилку та появу синього екрана смерті в Windows 10:
| Код помилки | Тип проблеми |
| 0x00000001 | Проблема з драйверами, оперативною пам'яттю або жорстким диском |
| 0x0000000A | Драйвер користується невірною адресою пам'яті |
| 0x00000019 | Заголовок пула драйвера пошкоджено, обробка запитів ОС неможлива |
| 0x00000025 | Недостатній обсяг оперативної пам'яті |
| 0x00000026 | Файлова система пошкоджена |
| 0x0000002E | Несумісність конфігурації та апаратної частини пристрою |
| 0x00000034 | Нестача оперативної пам'яті призвела до втрати даних кешу |
| 0x0000003B | Проблема з драйвером MS IEEE 1394 |
| 0x0000003F | Система виконує дуже багато операцій введення/виводу |
| 0x00000057 | Мережна плата комп'ютера дає збій або вийшла з ладу |
Усунення проблем
Виходячи з типу проблеми, що призвела до виникнення критичної помилки та синього екрану смерті, підбирається рішення. Для усунення більшості таких проблем достатньо внутрішніх засобів Windows 10.
Стандартна функція «Усунення несправностей»
Даний засіб знаходиться на шляху:
- Пуск (кнопка Windows);
- Параметри;
- Оновлення та безпека;
- У лівому меню – Виправлення неполадок.

Потрібно клацнути на цей розділ і вибрати пункт «Запустити засіб усунення несправностей». Система виконує необхідні дії автоматично.
Проблеми з обладнанням
Деякі помилки виникають через несумісність пристрою з новим обладнанням, його поломку, перегрівання або сильну забрудненість. Рекомендується провести такі дії:
- Визначити, яке саме обладнання стало непридатним і замінити його;
- Прибрати нові пристрої, якщо вони підключалися до комп'ютера;
- Провести повну діагностику жорсткого диска та оперативної пам'яті;
- Прочистити системний блок чи ноутбук від пилу.
Про тип помилки можна судити за кодом, який відображається на синьому екрані смерті.
Зараження вірусами
Вірусні програми призводять до серйозного пошкодження системи, а також відмови деяких функцій і критичним помилкам. Якщо синій екран з'являється без видимих причин, необхідно перевірити Windows на вірусне зараження. Для цього підійде будь-яка антивірусна програма, у тому числі безкоштовні. Слід запускати перевірку всіх дисків, а не системного.
Встановлення або оновлення драйверів
Драйвери мають великий вплив на стабільність роботи системи. У Windows 10 є можливість автоматичного пошуку, скачування та встановлення драйверів:
- Увійти до меню Пуск (кнопка Windows);
- Натиснути кнопку у формі шестерні;
- Клікнути по розділу оновлення та безпеки;
- Відкрити вкладку оновлень Windows 10;
- Натиснути кнопку «Перевірити наявність оновлень».

Якщо випущено нові драйвери для обладнання на комп'ютері, ОС знайде та встановить їх сама.
Відкат оновлення Windows 10
Багато користувачів ОС стикалися з некоректною роботою оновлень або помилками після встановлення. Відкотити Windows 10 до ранньої версії можна в такий спосіб:
- Натиснути кнопку Windows у нижньому лівому куті;
- Параметри (знак шестерні);
- Розділ оновлення та безпеки;
- У лівій частині вікна вкладка "Відновлення";
- У правій частині вікна пункт «Виконати відкат до більш раннього складання».

Користувачеві запропонують відповісти на питання про причини відкату, після чого система запустить повернення до попереднього стану.
Перевірка командою scf scannow
Команда запускає утиліту з перевірки та виправлення помилок операційної системи. Встановлювати при цьому нічого не потрібно:
- Запустити командний рядок: натиснути на Win+R, ввести в рядку cmd;
- У вікні ввести команду scf /scannow;
- Натиснути Enter;
- Зачекати, поки утиліта перевірить систему.

Якщо ПК не завантажується
У деяких випадках помилка призводить до неможливості запустити комп'ютер, а екран смерті виникає ще на стадії завантаження. У цьому випадку допоможе лише відновлення системи із завантажувальної флешки.